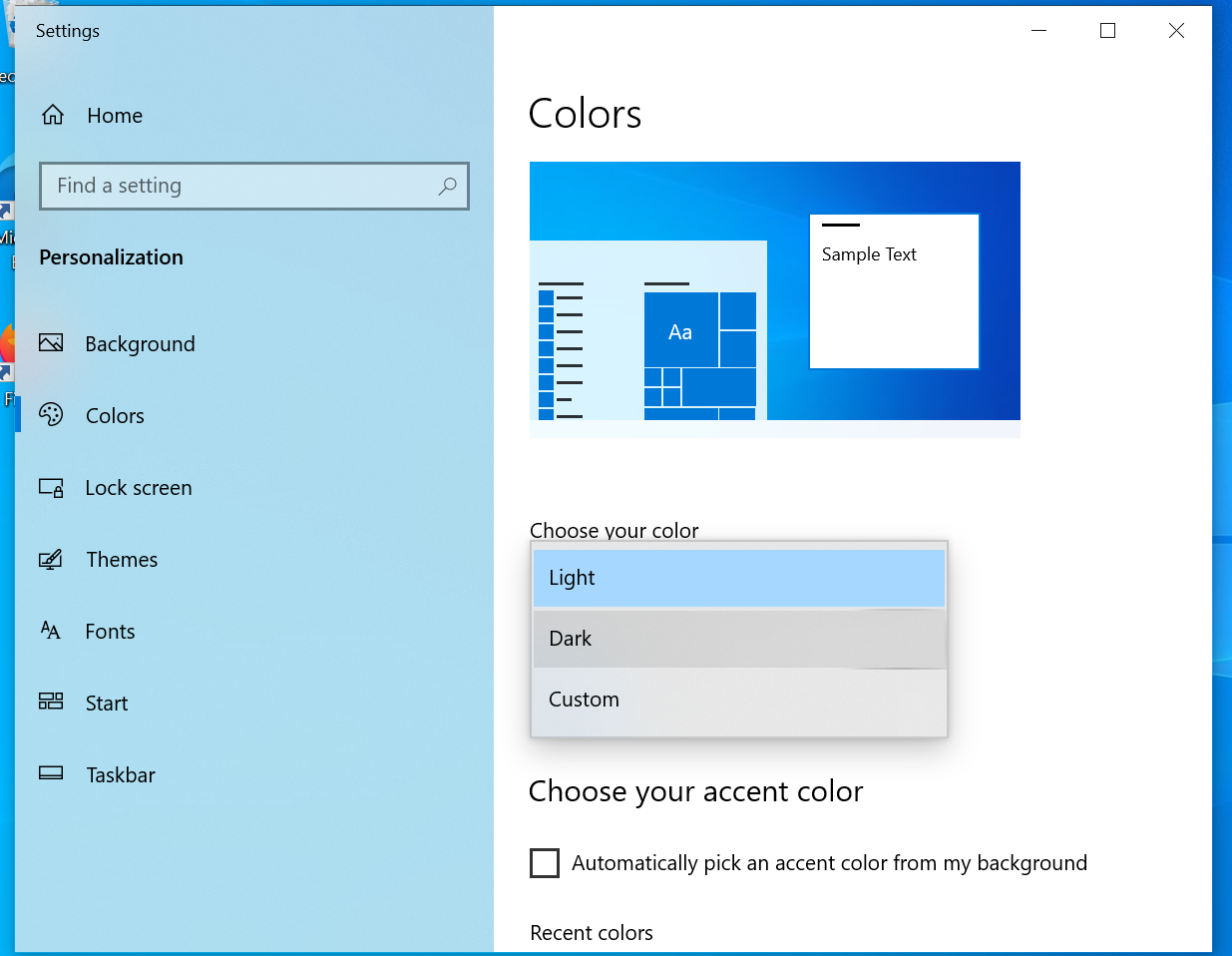How to make Microsoft Windows a little more responsive
A few ways to save on unneeded CPU processing, internet traffic, RAM (dynamic memory) and Hard Drive Space.
- OneDrive
- Excess Apps (bloatware) & Cortana
- Startup Apps
- Windows Search Indexer / Daemon
- High Performance Power Plan
- Windows Fast Boot
- Change the Windows Color Theme
Remove OneDrive
Ofcourse removing OneDrive is totally optional and if you wish to use the features of OneDrive then this probably wouldn't be an option. Though if your like me and your capable of performing backups, uninterested in switching your save directory to user\documents everytime you save a Word file or not happy with Windows trying to upload 20GB of phone backup images stored in user\photos to the Cloud only to find out it wants more money for the privilege of something you had no idea was happening in the first place, or simply just dont want the overhead nor need it, then this might be for you.
It is worth noting that OneDrive used correctly (ie its default settings) will store a copy of your files (documents/photos) in the case of a CryptoLocking incident, fire or device failure for instance. Though if you have a lot of files it can become expensive and as mentioned before I personally take backups (and most of us have done so for a very long time) with something along the lines of an External Hard Drive.
If still not dissuaded to totally remove OneDrive from your system, firstly select the icon on the right hand side of the taskbar, click on the three dots and select settings
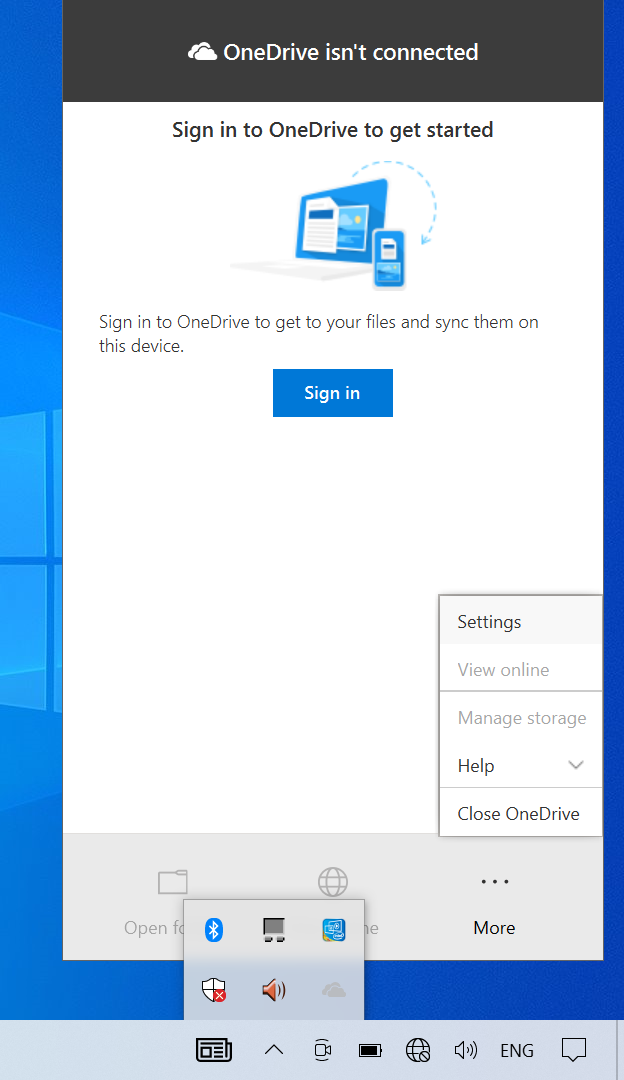
Select the Account tab and select to Unlink the Account on your PC, though if you have already saved files to OneDrive you have to go into OneDrive and create a local copy before you proceed otherwise you will not have access to those files (see RetrieveOneDriveFiles (coming soon)).
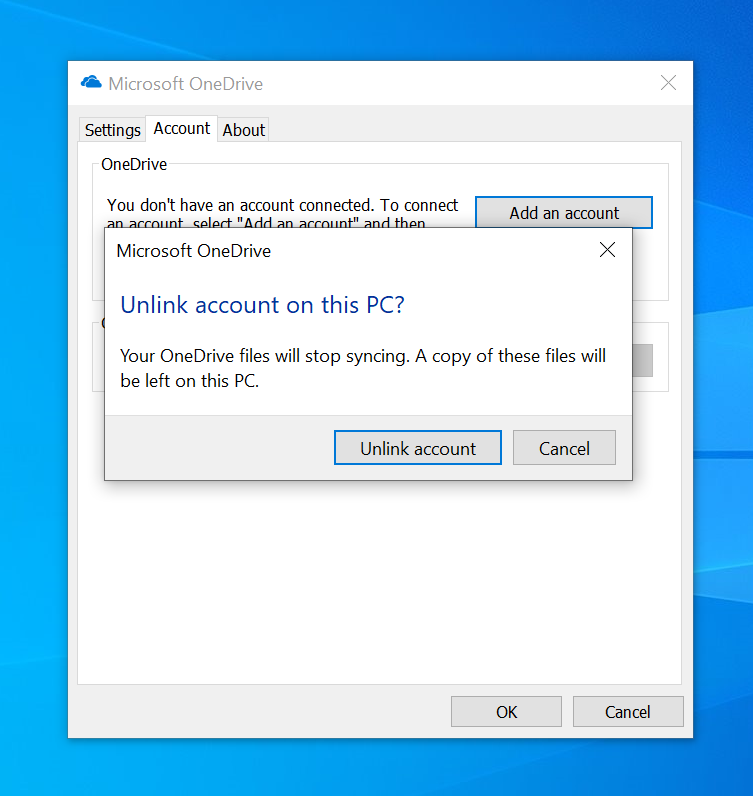
Next in the Settings tab unselect "Start OneDrive automatically when I sign in to Windows" and hit OK
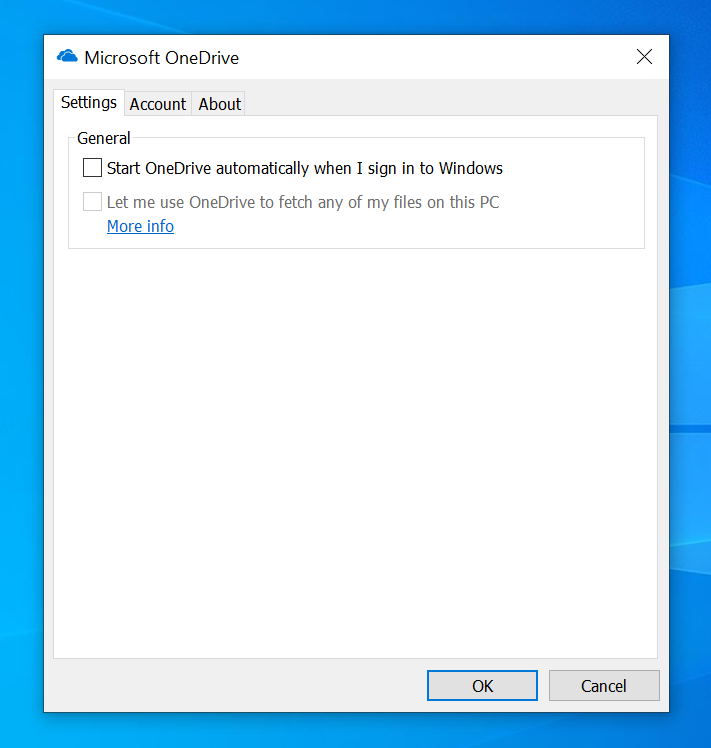
and for the last step, see Remove Excess Apps where you can delete the OneDrive App entirely.
Remove Excess Apps (bloatware) & Disable Cortana
There are many reasons to remove app's that you will never use. Recover hard drive space, cleaner start menu, less memory and perhaps CPU draw and simply less clutter.
To start you on your journey to a decluttered PC press the start key or click the start menu (Microsoft logo) and type "apps" into the search window.
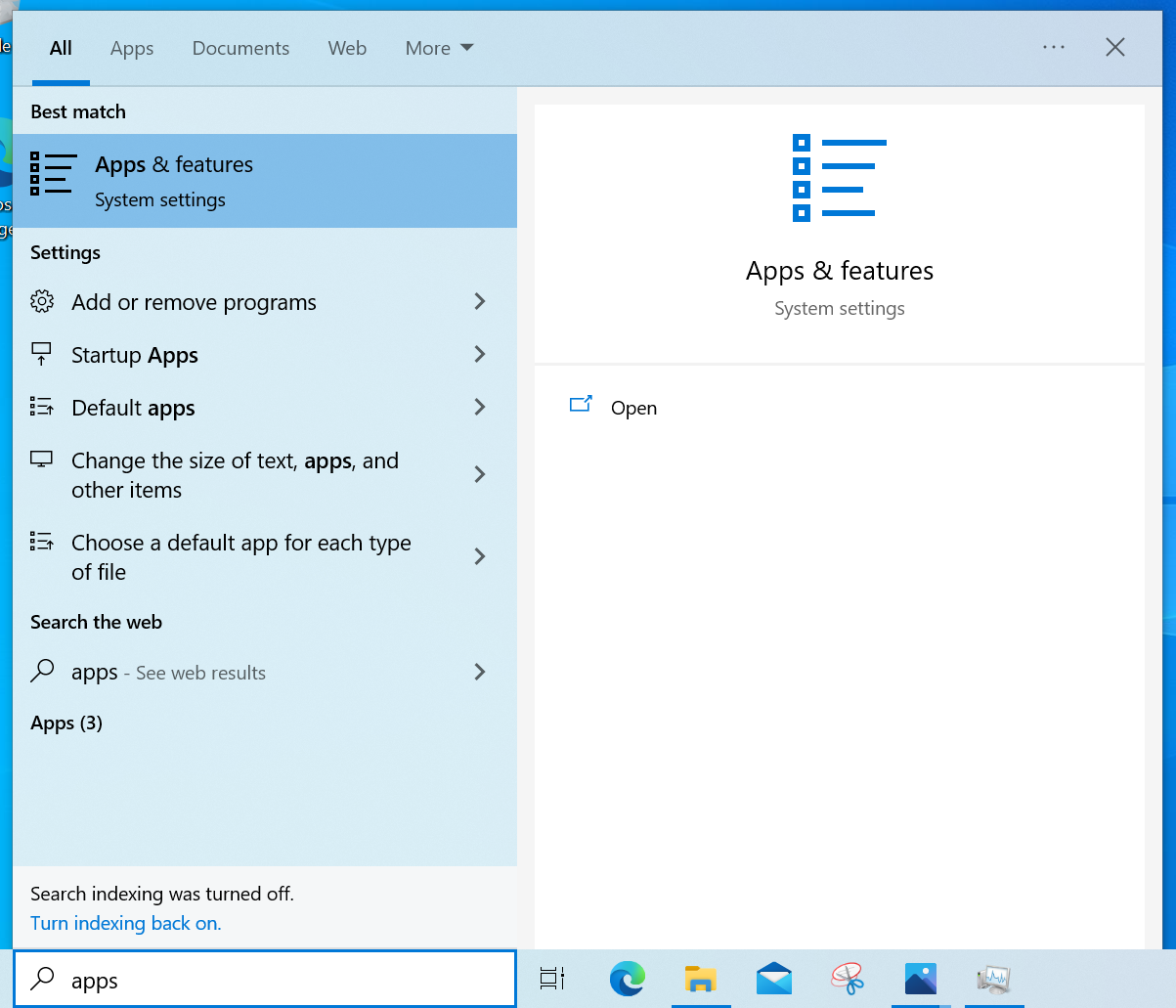
Now go down the list and Uninstall anything that you will not use, some good candidates are;
- 3D Viewer
- Cortana (see below)
- FeedBack Hub
- Films & TV (if u decide to use VLC instead)
- Groove Music (if you use a local file music player like itunes etc)
- Mail & Calendar (if you use Office365)
- OneDrive
- Mixed Reality Portal
- OneNote
- Paint3D
- Skype (unless you use it)
- Sticky Notes
- XBox Console Companion
- Xbox Live
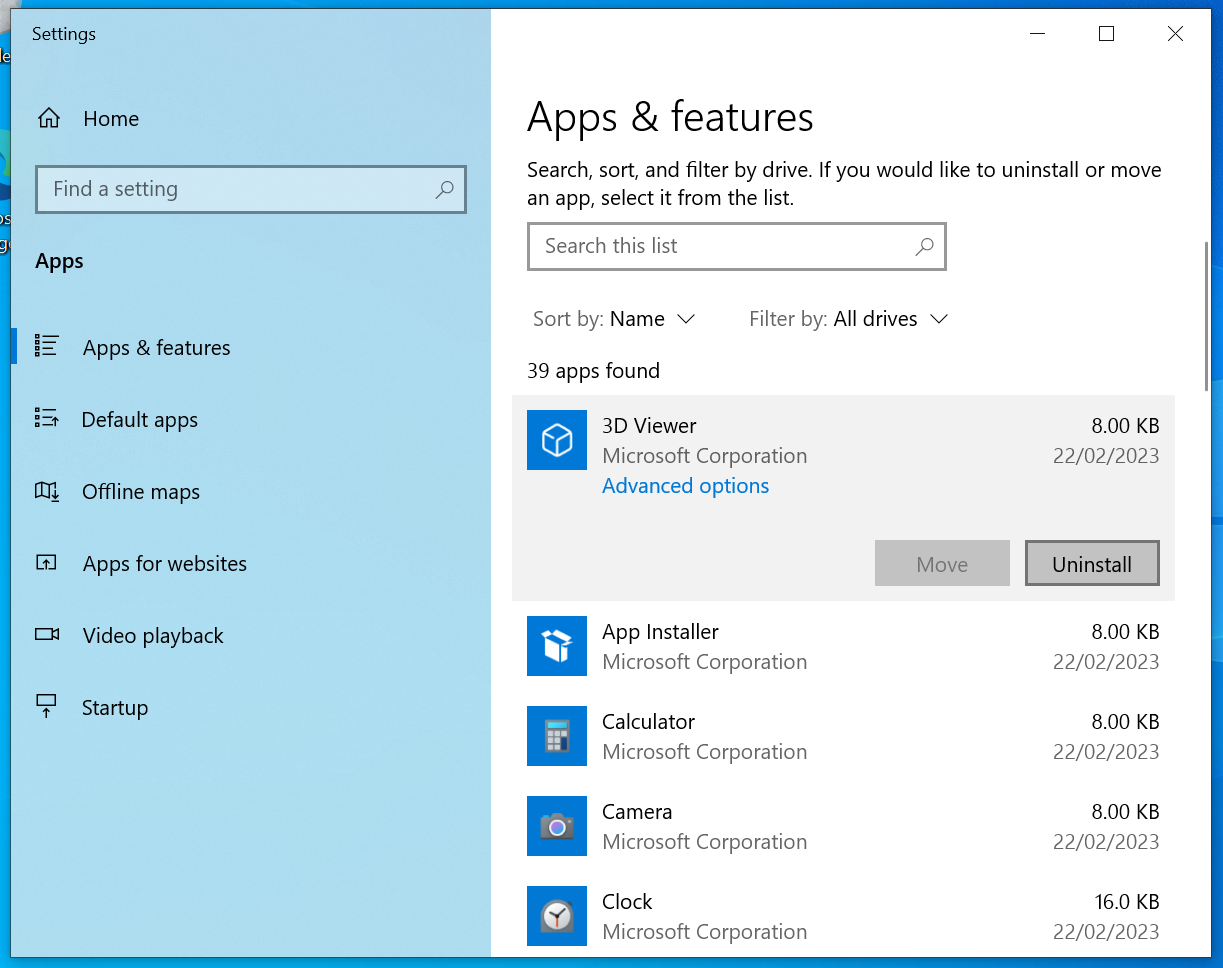
Cortana cannot be removed although you can limit the resources it uses.
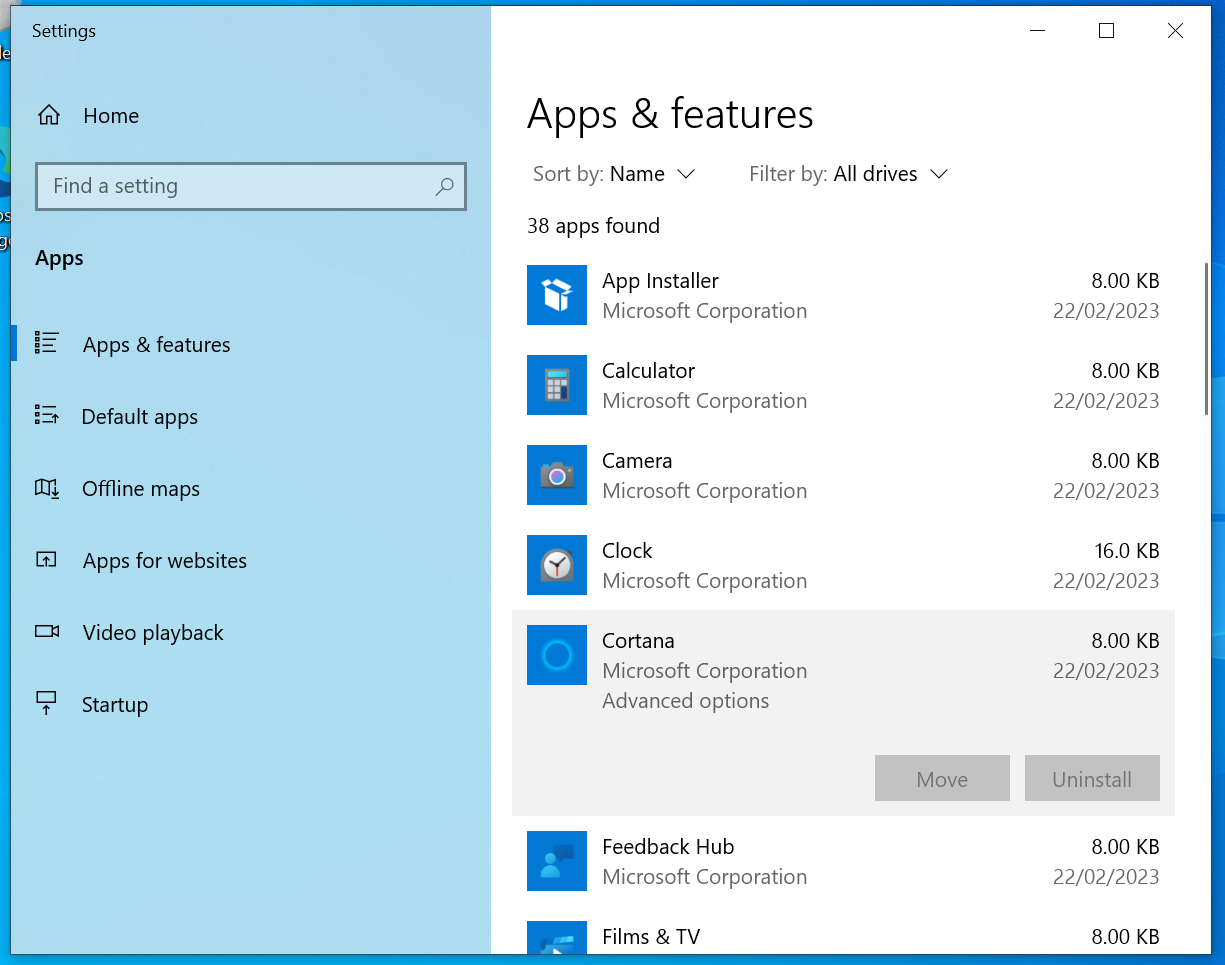
Switch everything off.
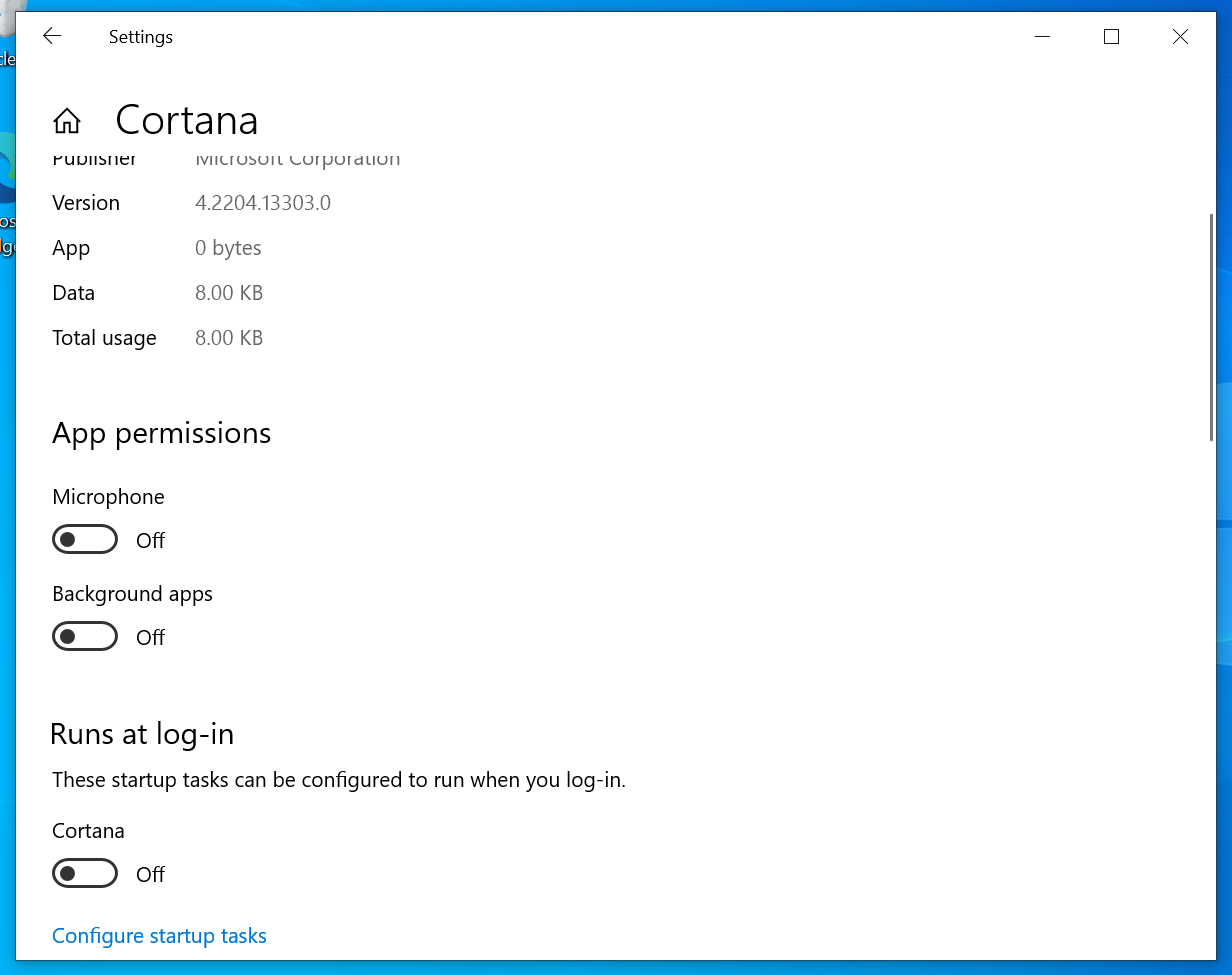
And here is where you can permanently remove OneDrive
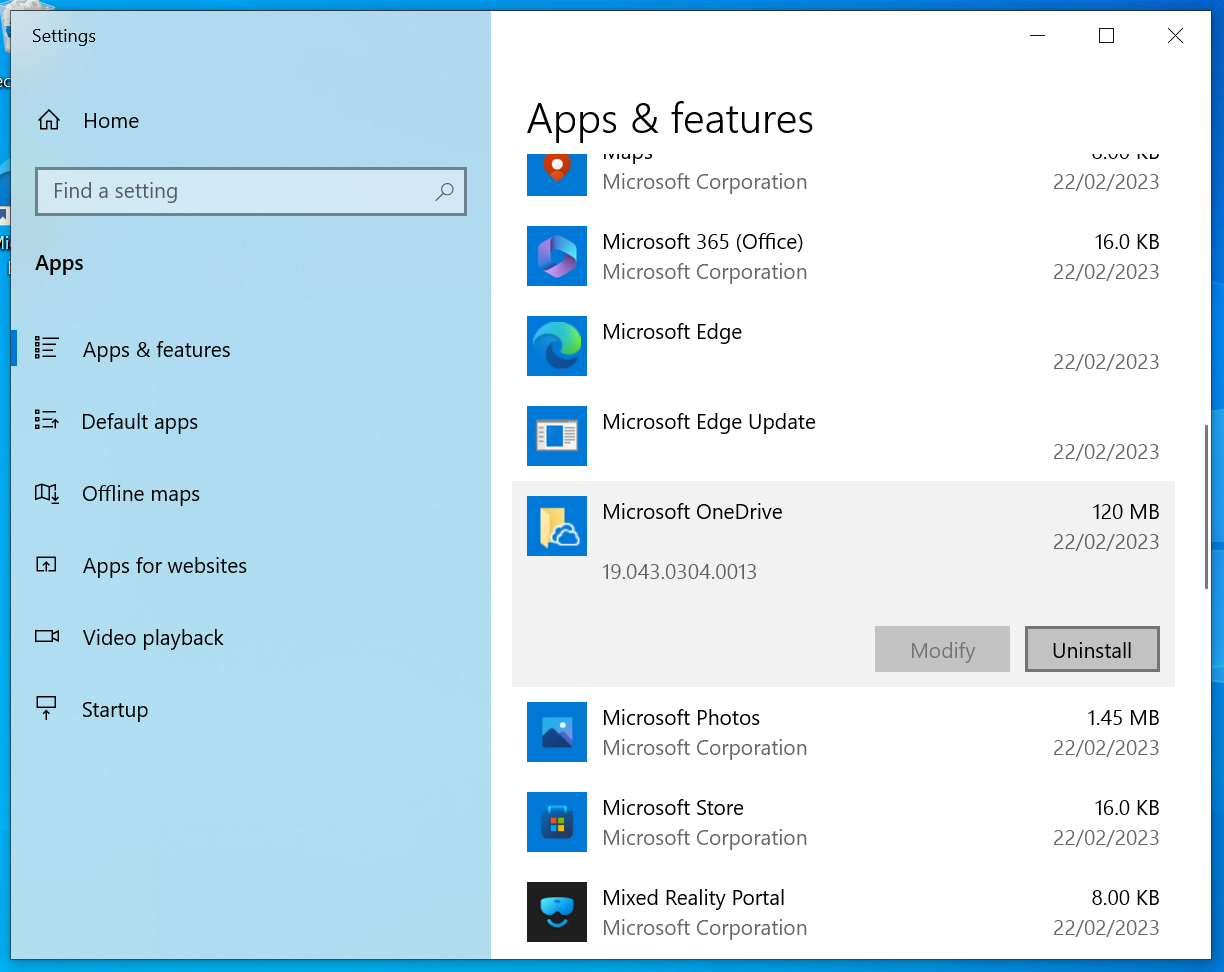
And same goes for the Xbox Game Bar (unless ofcourse you plan to play XBox games on your PC).
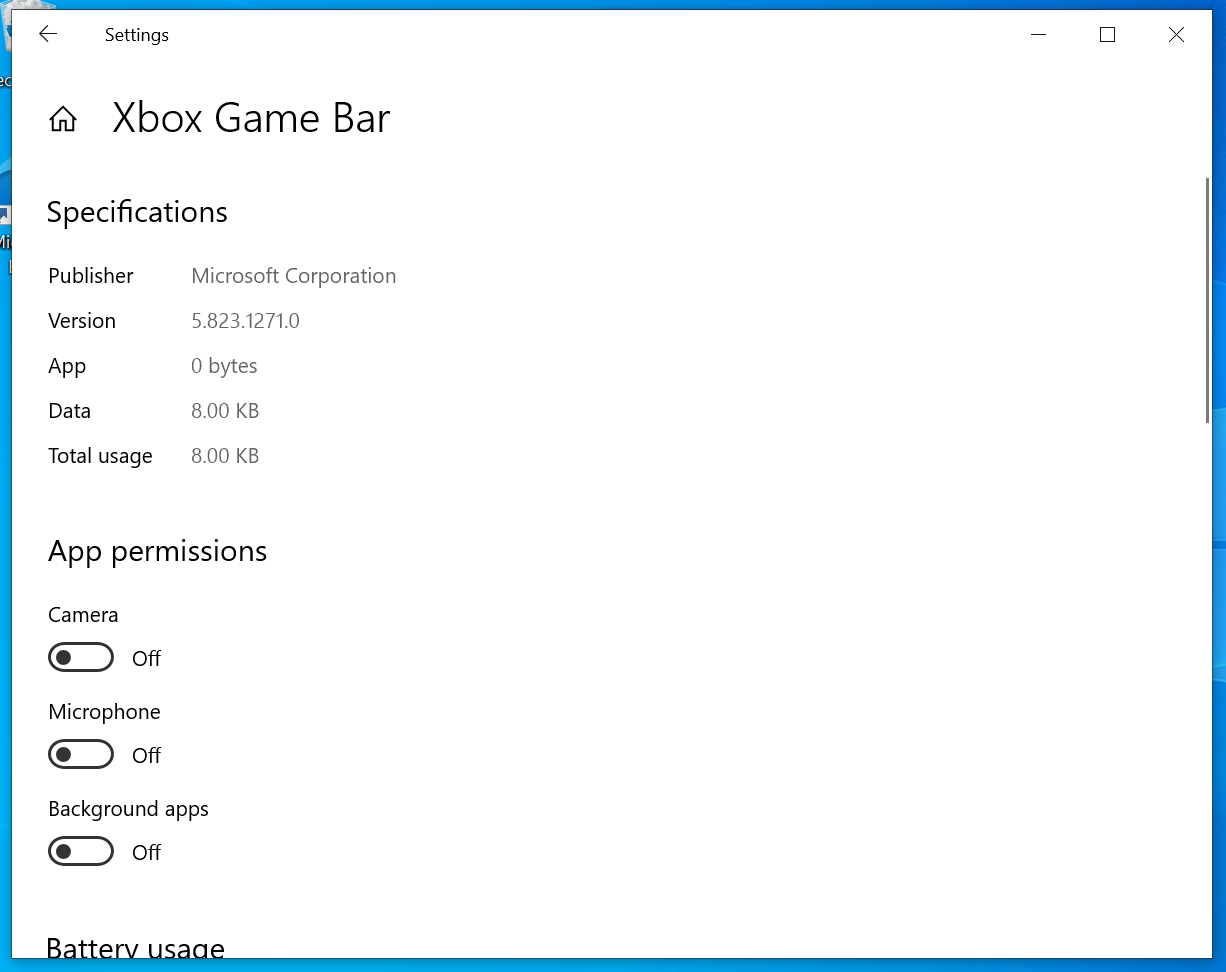
Disable Startup Apps
Apps that startup when the computer starts really boil down to making you wait when you turn on the computer instead of when you click on the program (and even if you dont). Disabling Startup Apps that are not required can save a significant amount of boot time and regain a significant amount of resources.
To get to the Startup Menu press the Windows Key and type "Startup".
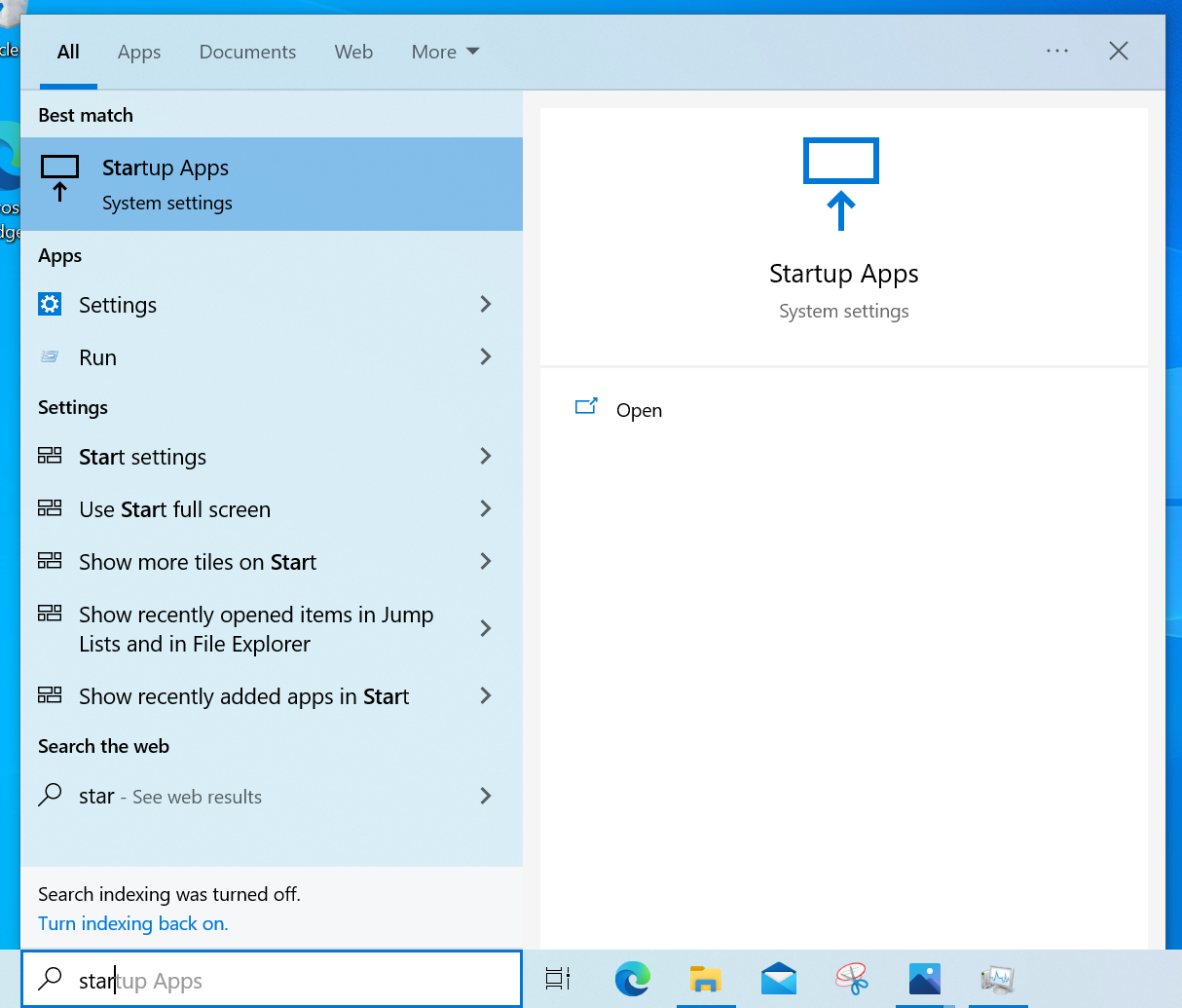
Now deselect all apps that are not critical such as Sound, Touch & Video drivers ie disable Microsoft Edge. You can be quite vigilant such as disabling Edge and rest assured if you manually start an App it will still work as intended.
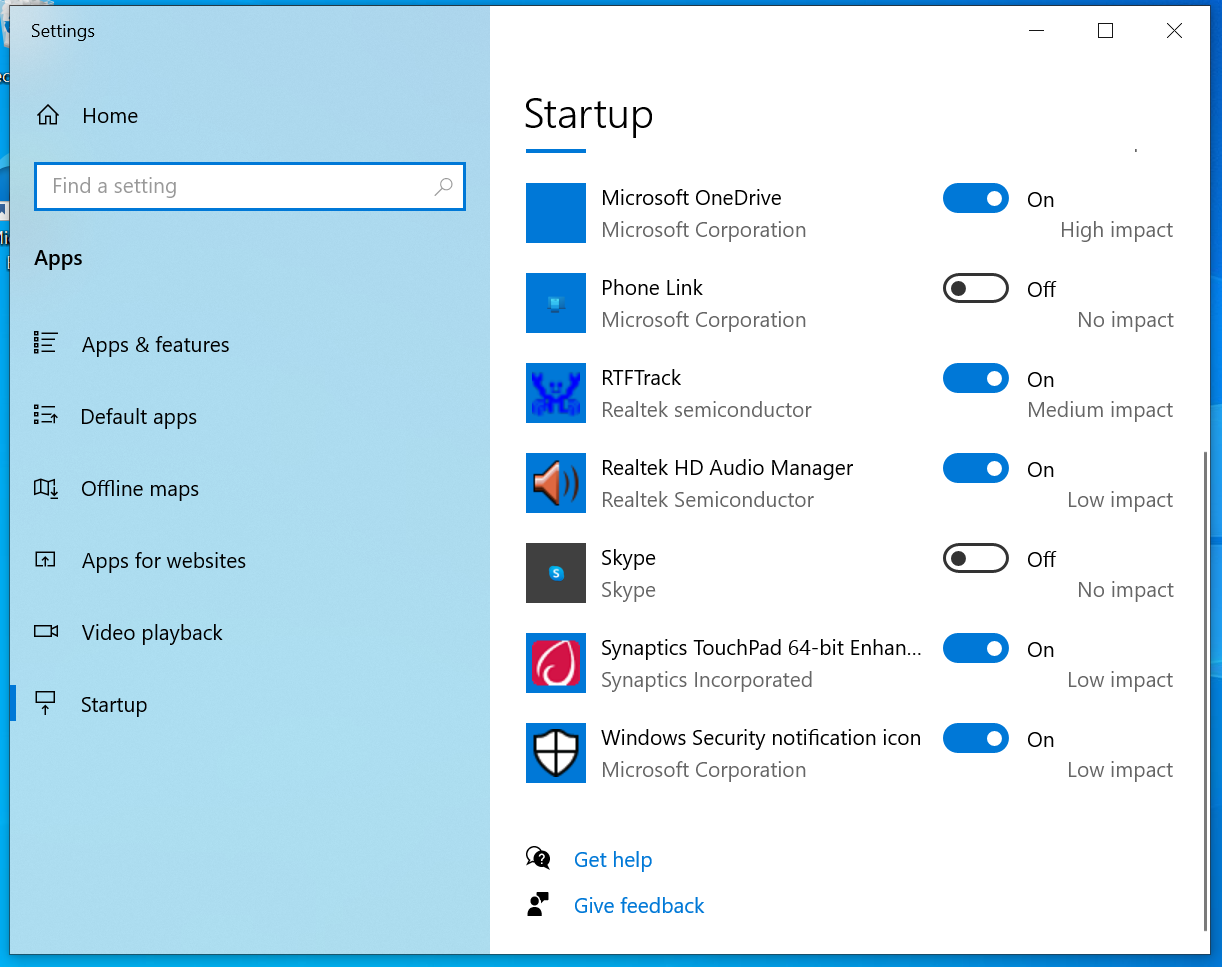
Disable Windows Search Indexer / Daemon
Disabling the Windows Search Indexer has been one of the first efficiency goto's since Windows XP, if not 2000, if not earlier. Disabling it pays large dividends as it constantly scours the Hard Drive (especially user\documents etc) indexing whats in there, why? no-one knows. In the days of platter hard drives (disc) it would affect availability though these days (not that everyone is actually strict SSD) perhaps less so though one way or another there are gains to be made (thermals, CPU, battery etc).
I guess it may be useful if you were running a large file server but for the average user (especially on a lightweight laptop) the only consequences of disabling it is a fractionally slower search through the document directory.
The best way to disable the Windows Search Indexer is to disable the service and to do that first you need to get to the control panel.
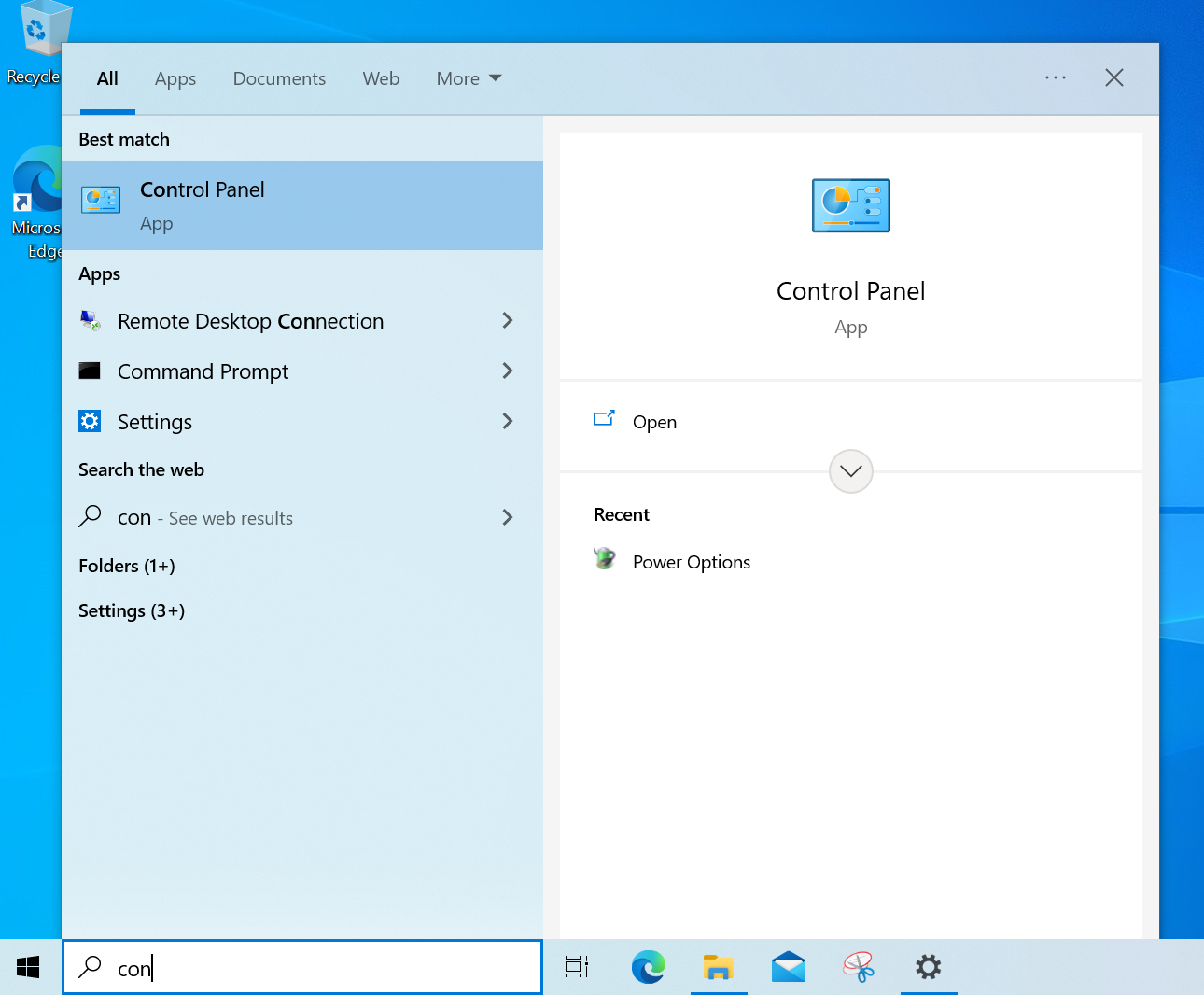
Then select the Category to Large Icons.
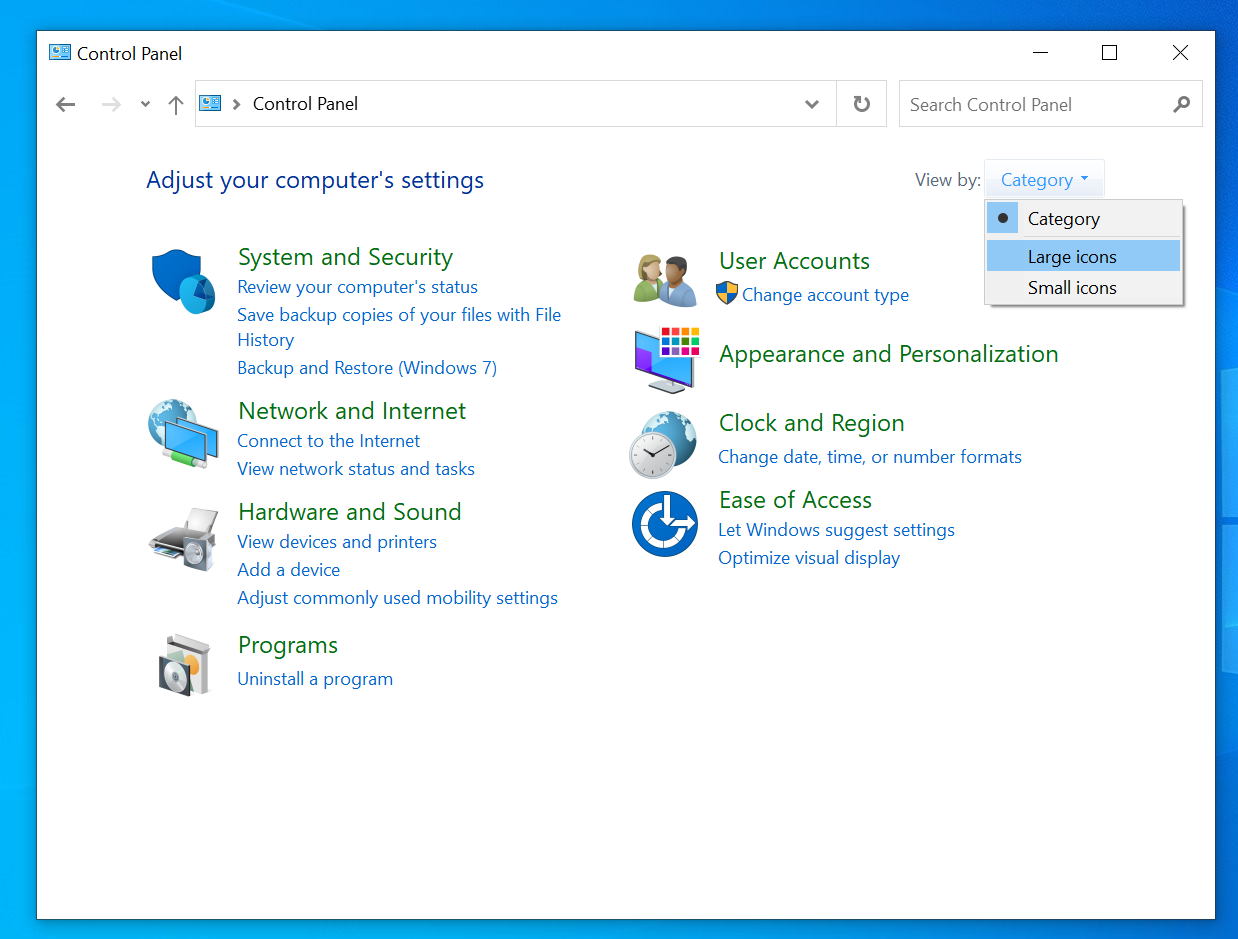
Select Administrative Tools.
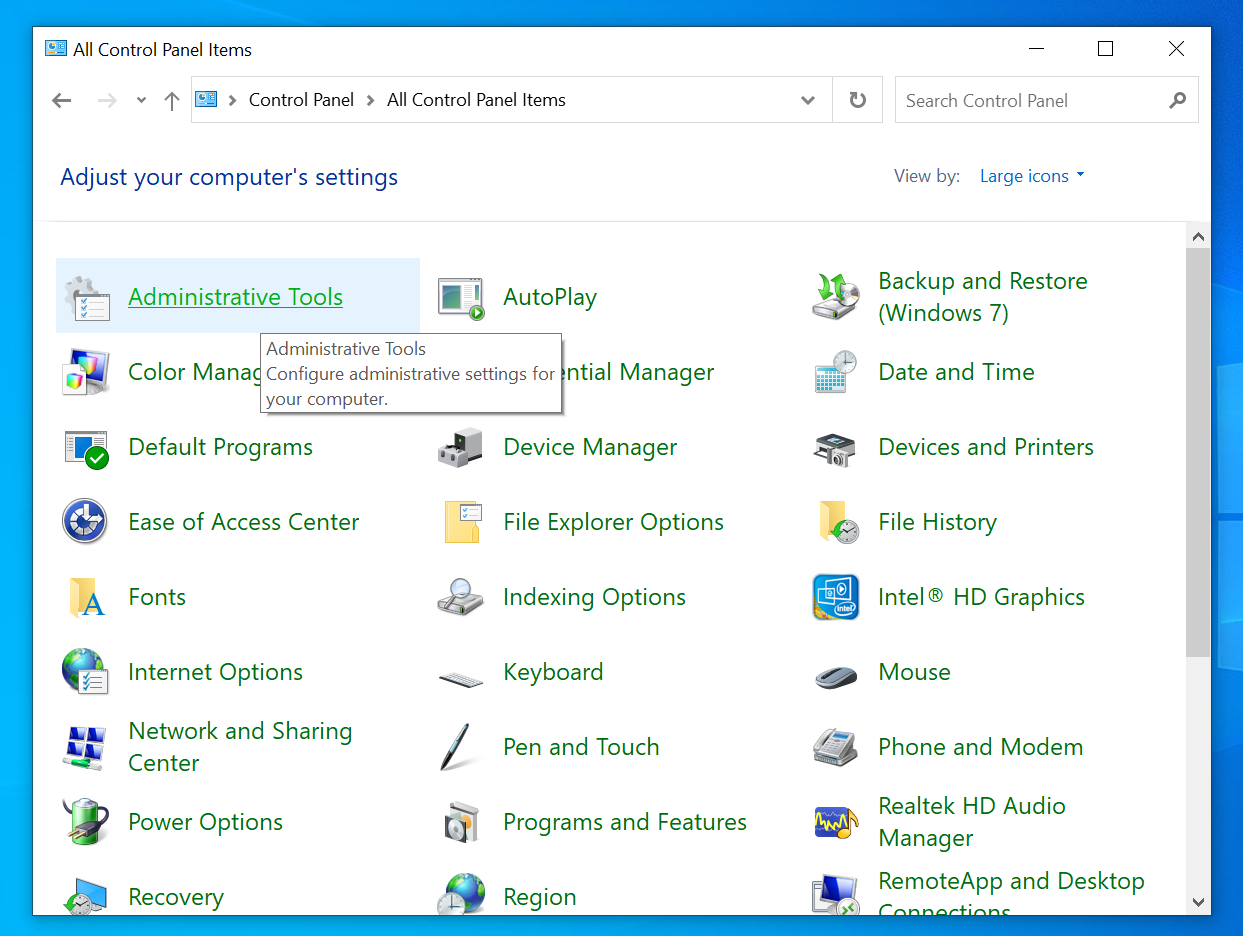
And finally select Services.
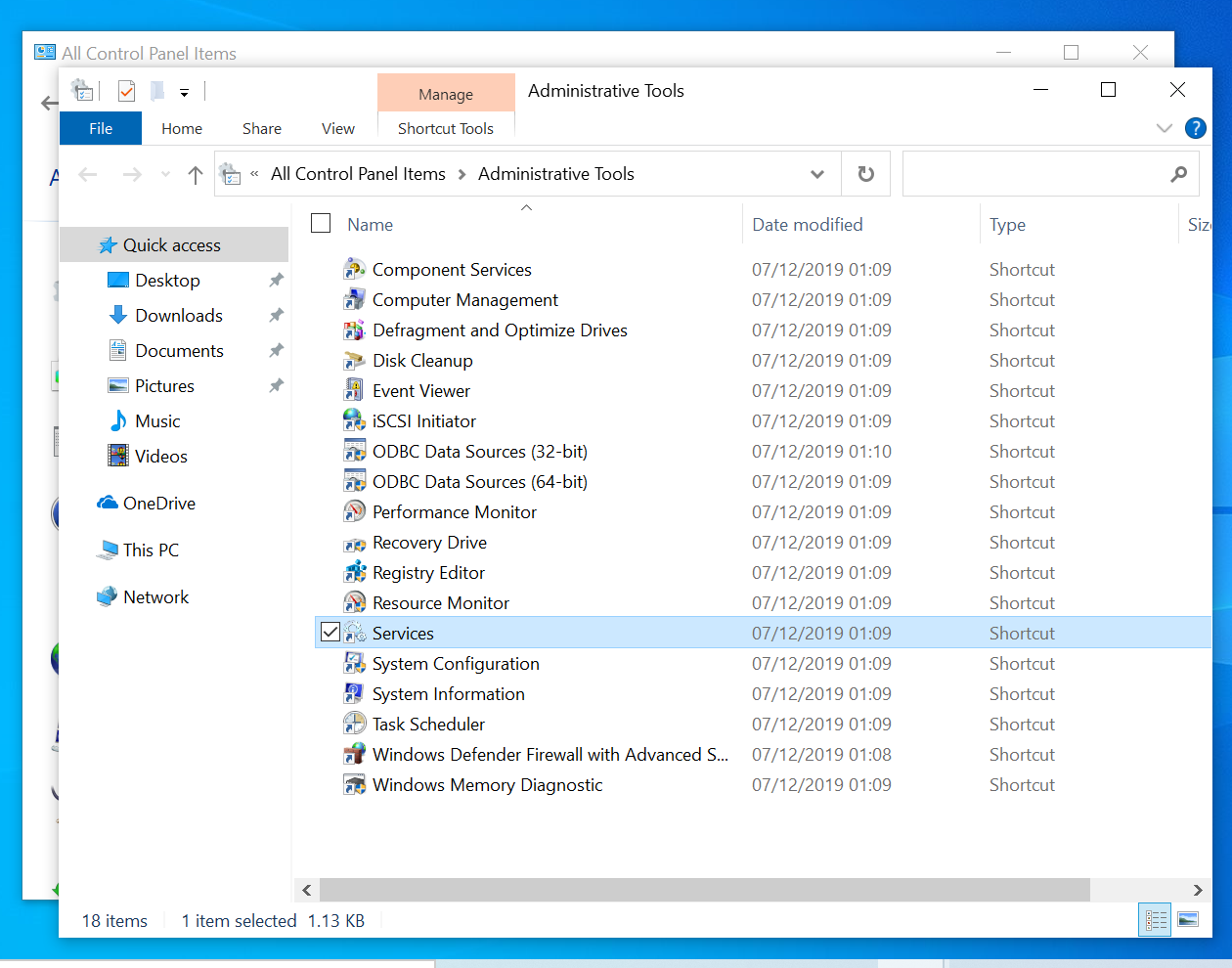
Click on an arbitrary (any) service in the left column and press the "w" key on the keyboard to jump to the first Service starting with that letter. Then scroll down till you find "Windows Search" and right-click the mouse over it to open the context menu and select Properties.
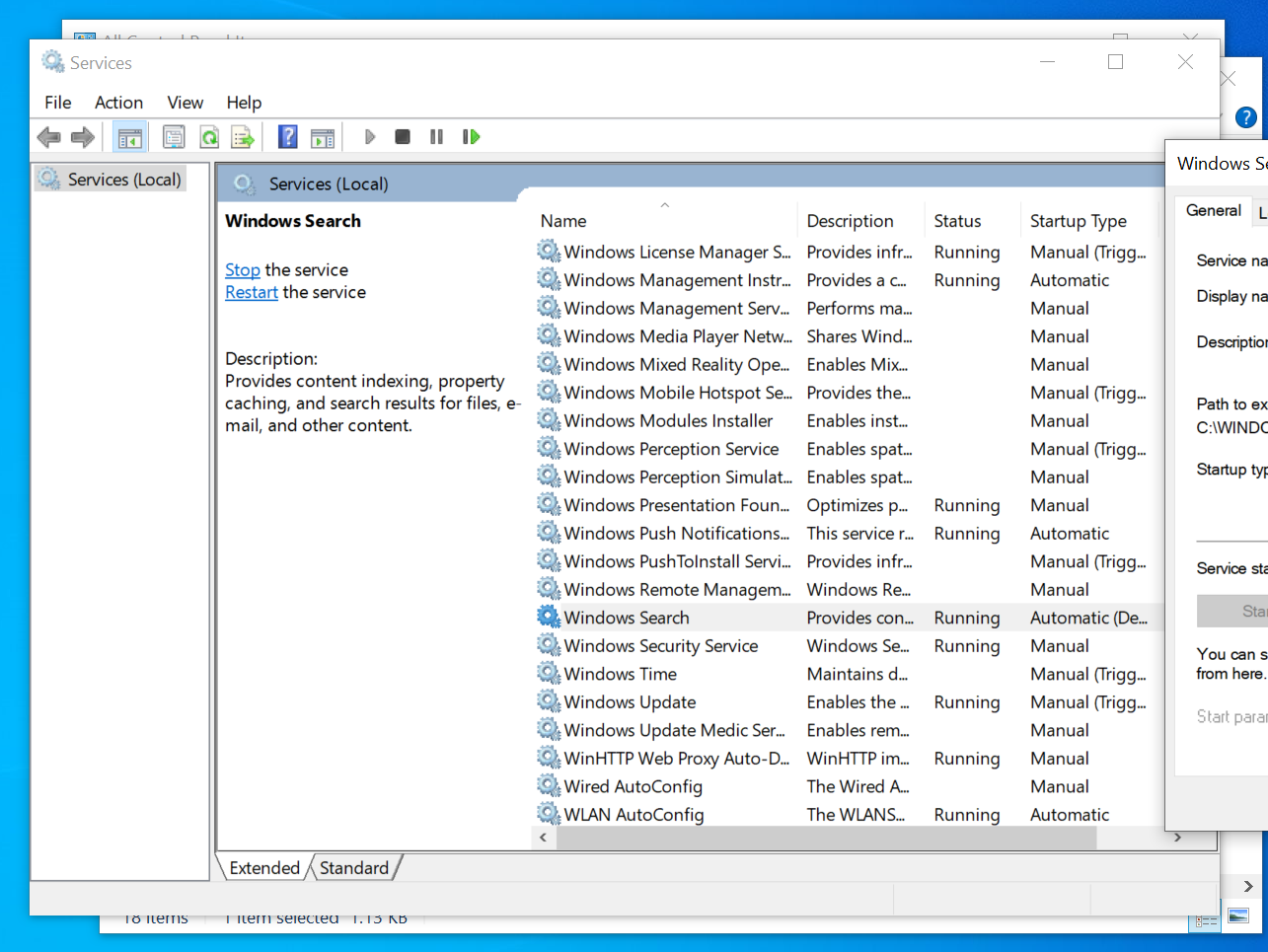
Switch Startup Type to Disabled and select the button to Stop the Service.
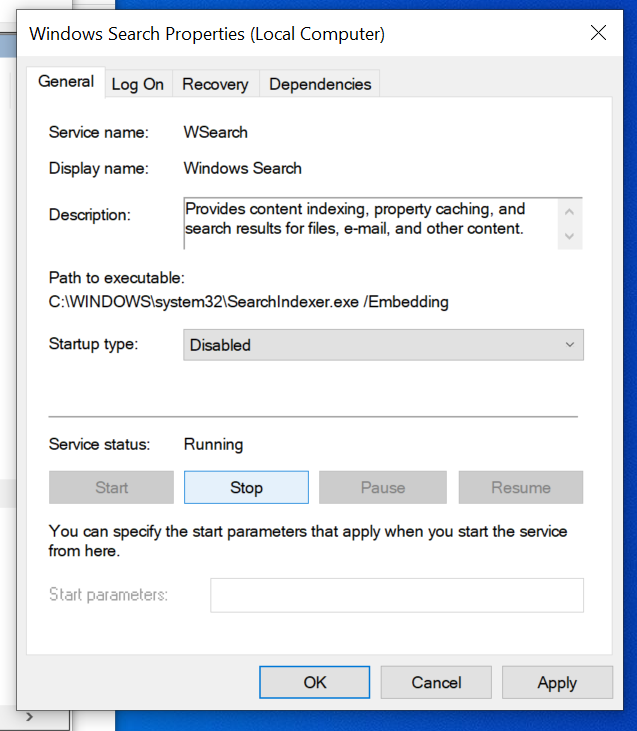
Click Apply and then click OK.
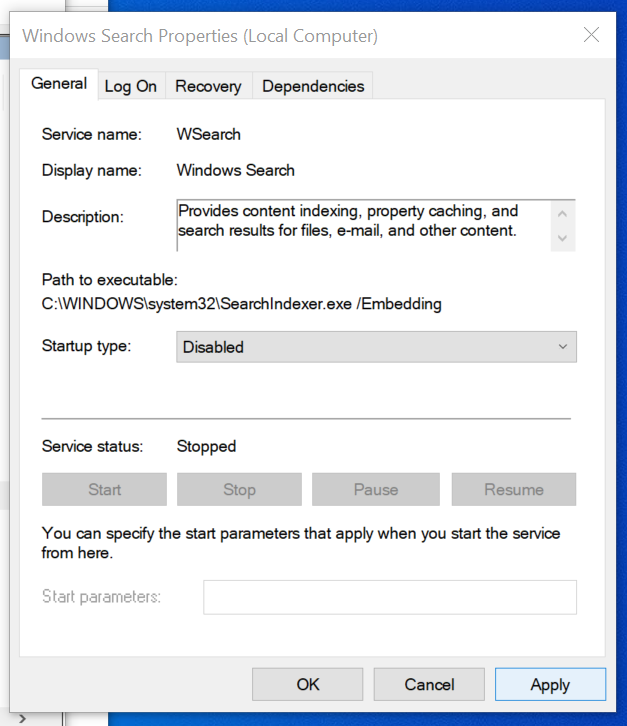
Set a High Performance Power Plan
There is another option that can improve performance though can potentially be at the cost of battery life which is to upgrade the power plan of the PC.
To upgrade the PC Power Plan go to the Control Panel as shown in Windows Search Indexer / Daemon and select Power Options.
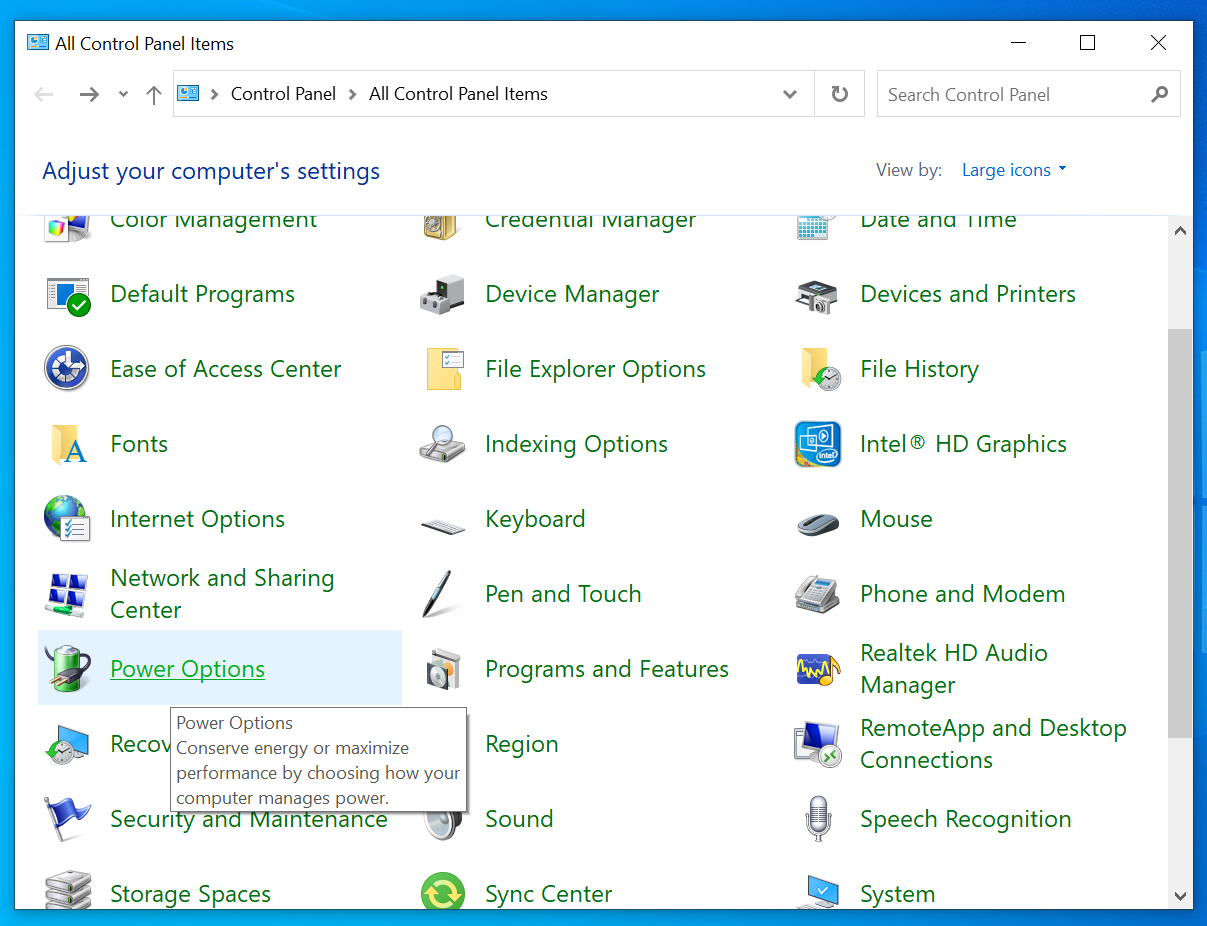
There are two scenarios here either the High Performance Plan will be present already in which case it can simply be selected and this section is done, or it will not be present such as this image here.
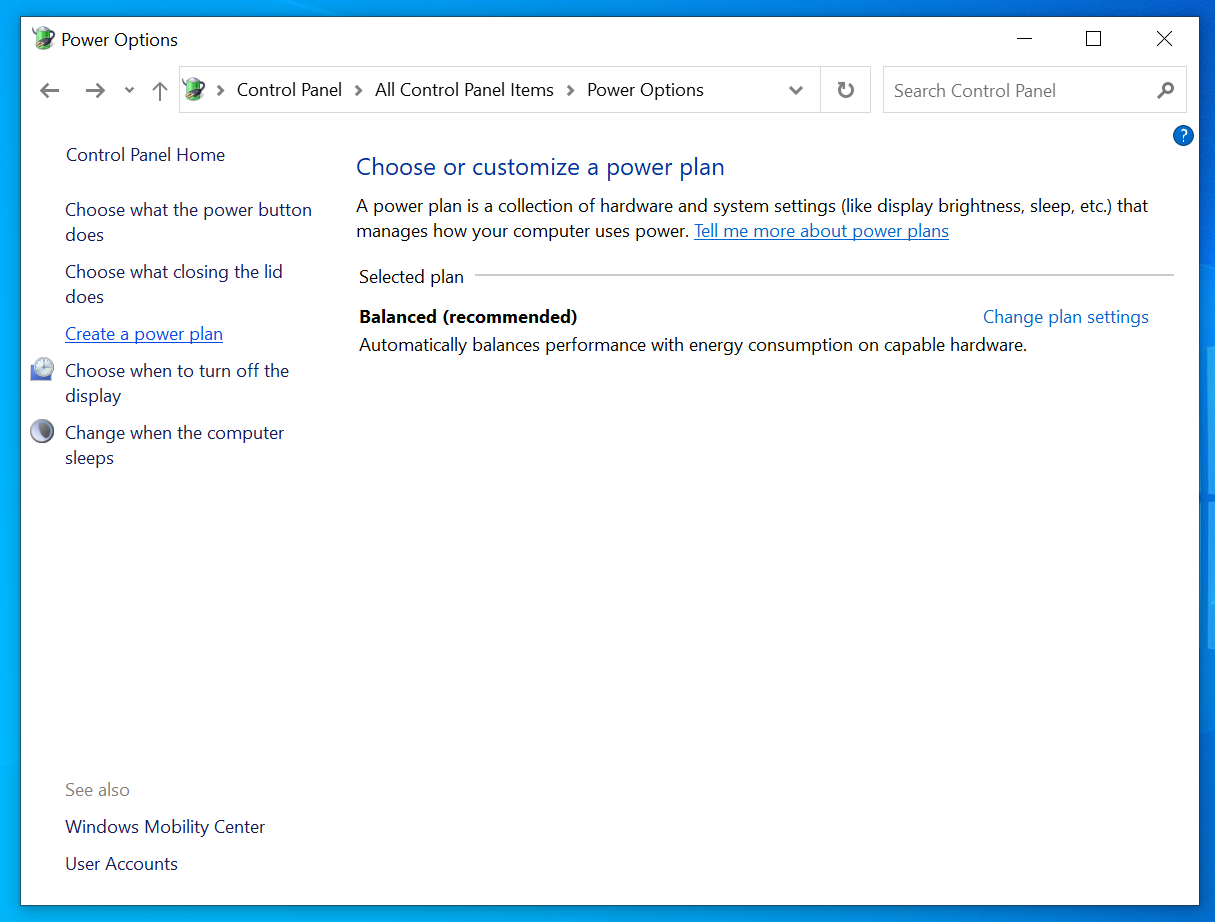
Then select "High Performance" and in retrospect I would probably name it "High Performance" in the Plan Name for simplicity though I opted to leave it default as shown here, then select Next.
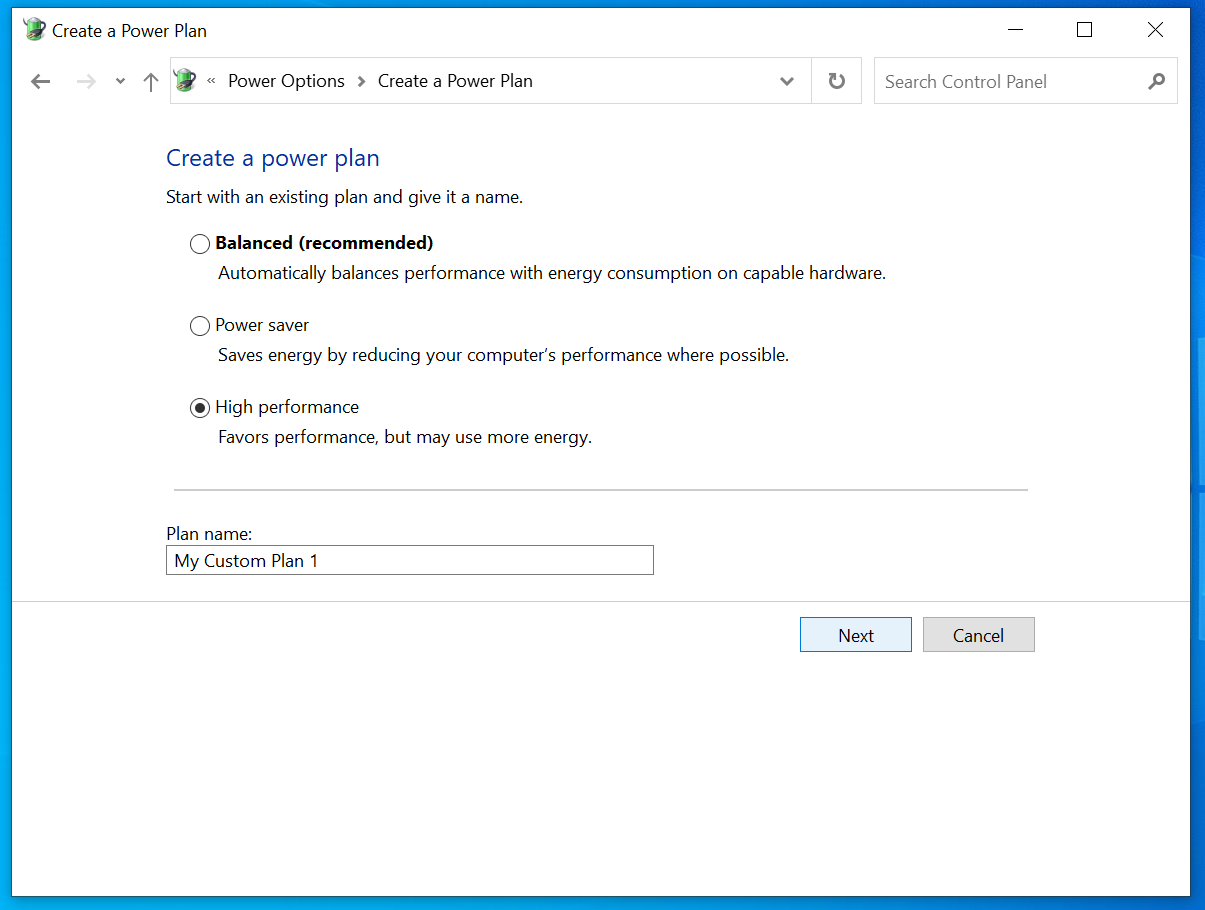
Then select "High Performance" and in retrospect I would probably name it "High Performance" in the Plan Name for simplicity though I opted to leave it default shown here as "My Custom Plan 1", after that select Next.
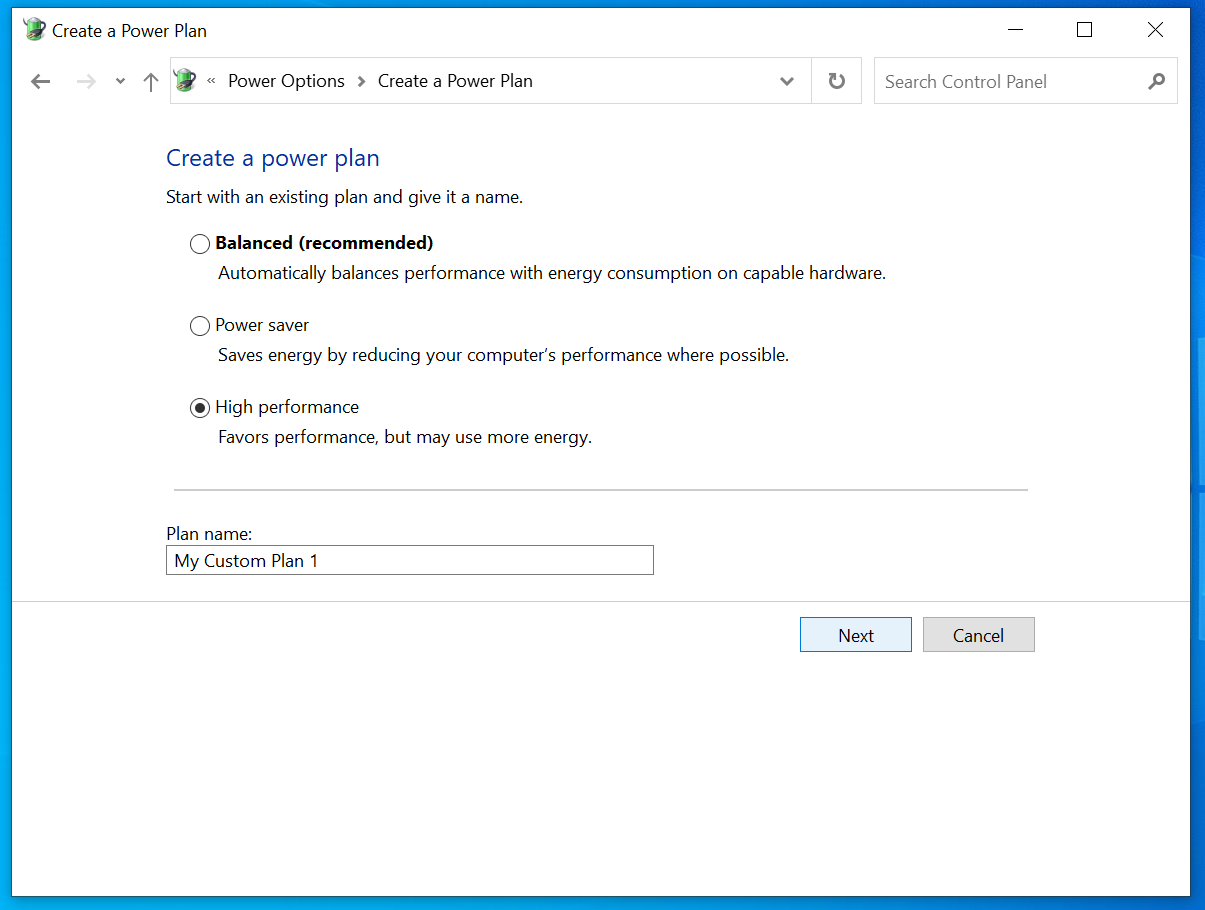
This will take you to the Edit Plan Settings screen and from here you can select when the PC screen shuts down (very important with a modern OLED screen as they can suffer a phenomenon known as burn-in, which is when a screen shows the exact same image for a prolonged period of time in can become permanent) and when the PC goes to sleep, default settings are fine though you can tweak to your liking, after that select Create.
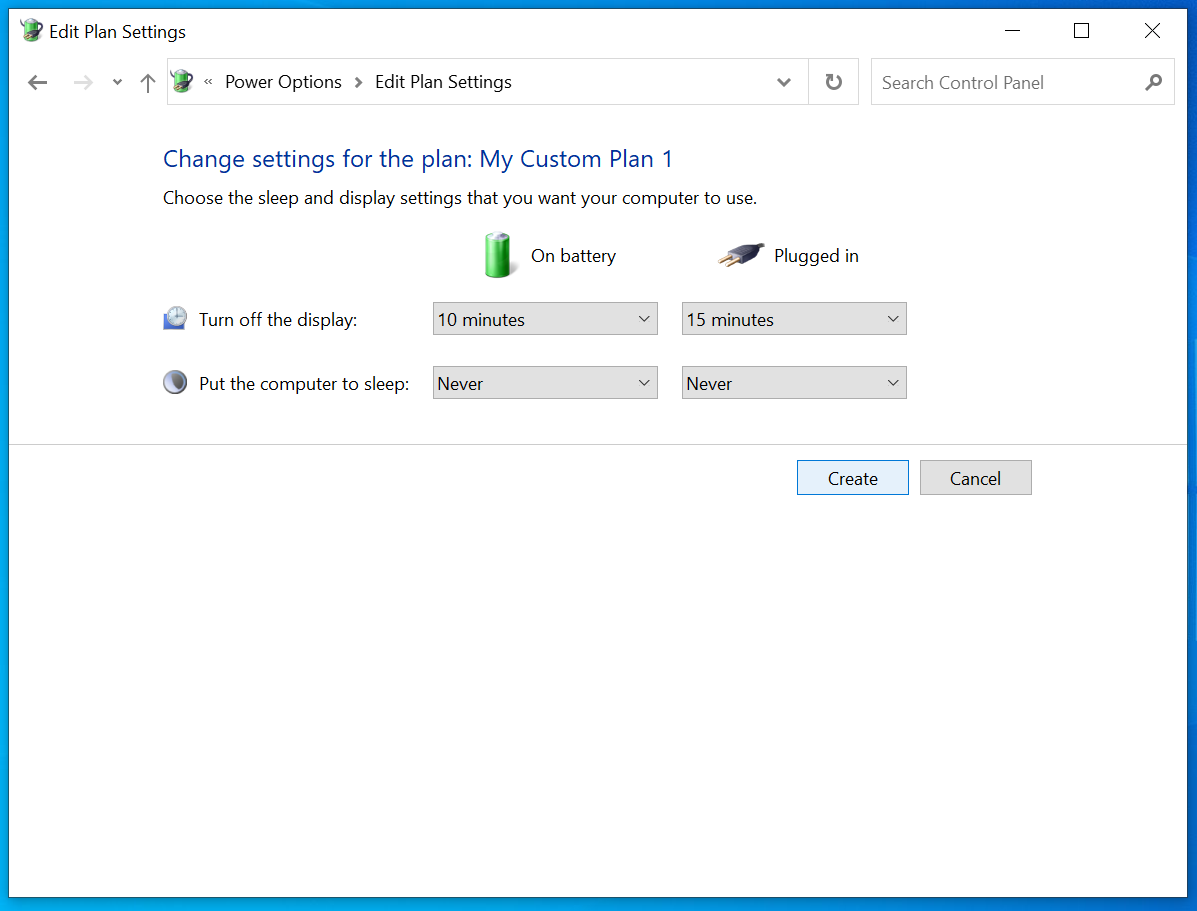
From here the Power Plan should of been created and automatically applied.
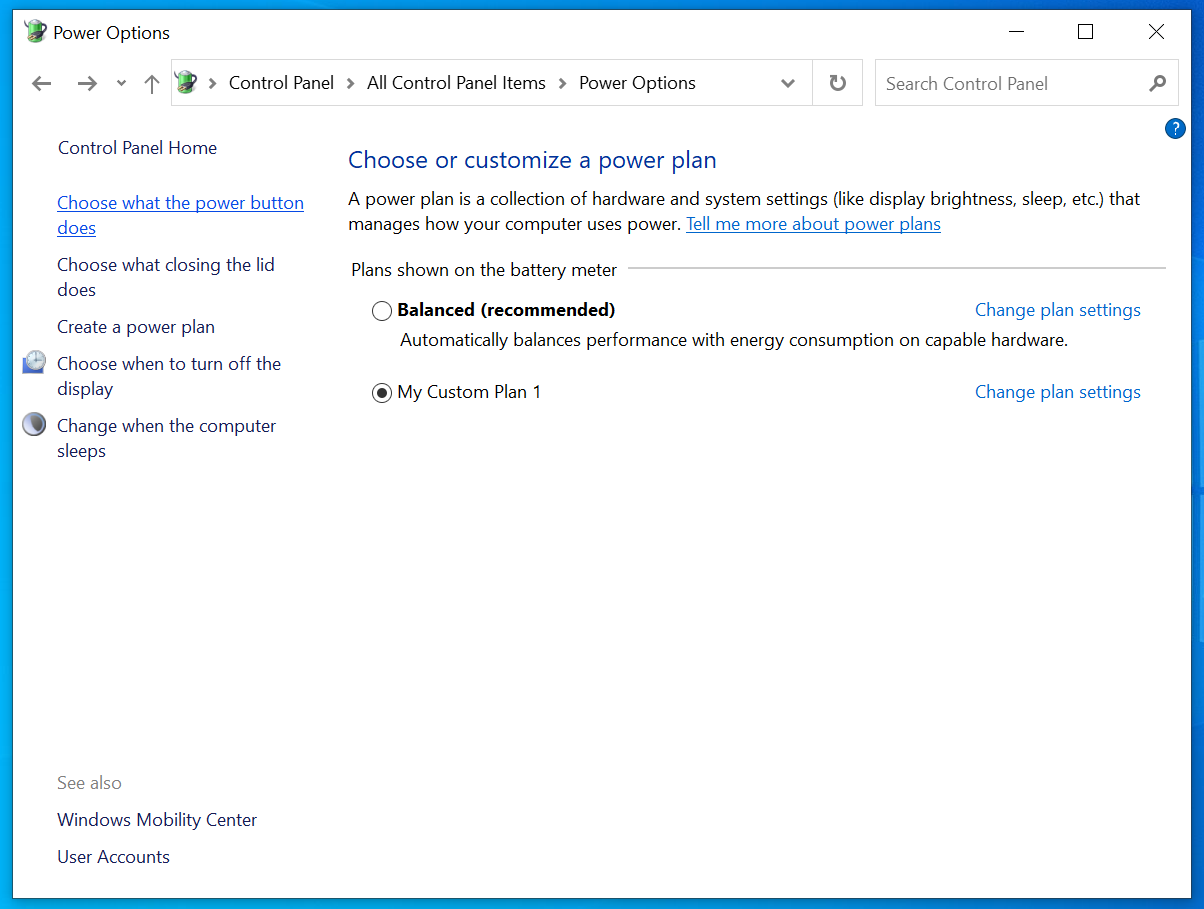
Disable Fast Boot
Now I know very empirically there is a large cohort of people who swear by their "lightspeed second boot time" and for some people thats just fine. Though for me I dont personally use Windows Fast boot which is only really a glorified Windows Hibernate and it means that the system never truly shuts down, never starts drivers afresh and if something is lingering in the background be it spyware, memory-leakage (occupied though unattended RAM) or a corrupt program it will carry on cycle after cycle until specifically "Restart" is selected.
So once again some people are happy with their "fast boot time" and there are certainly advantages in that such as less power consumed on "the fast boot reboot" restarting drivers though for me I prefer a nice clean system everytime I start up and Hibernate/Fast-Boot does use Hard Drive space also (specifically the size of your RAM).
On that tangent if your like us and elect to disable Fast Boot the first step is to get to Power Options from the Control Panel (see High Performance Power Plan if unsure) and from there select "Choose what the Power button does".
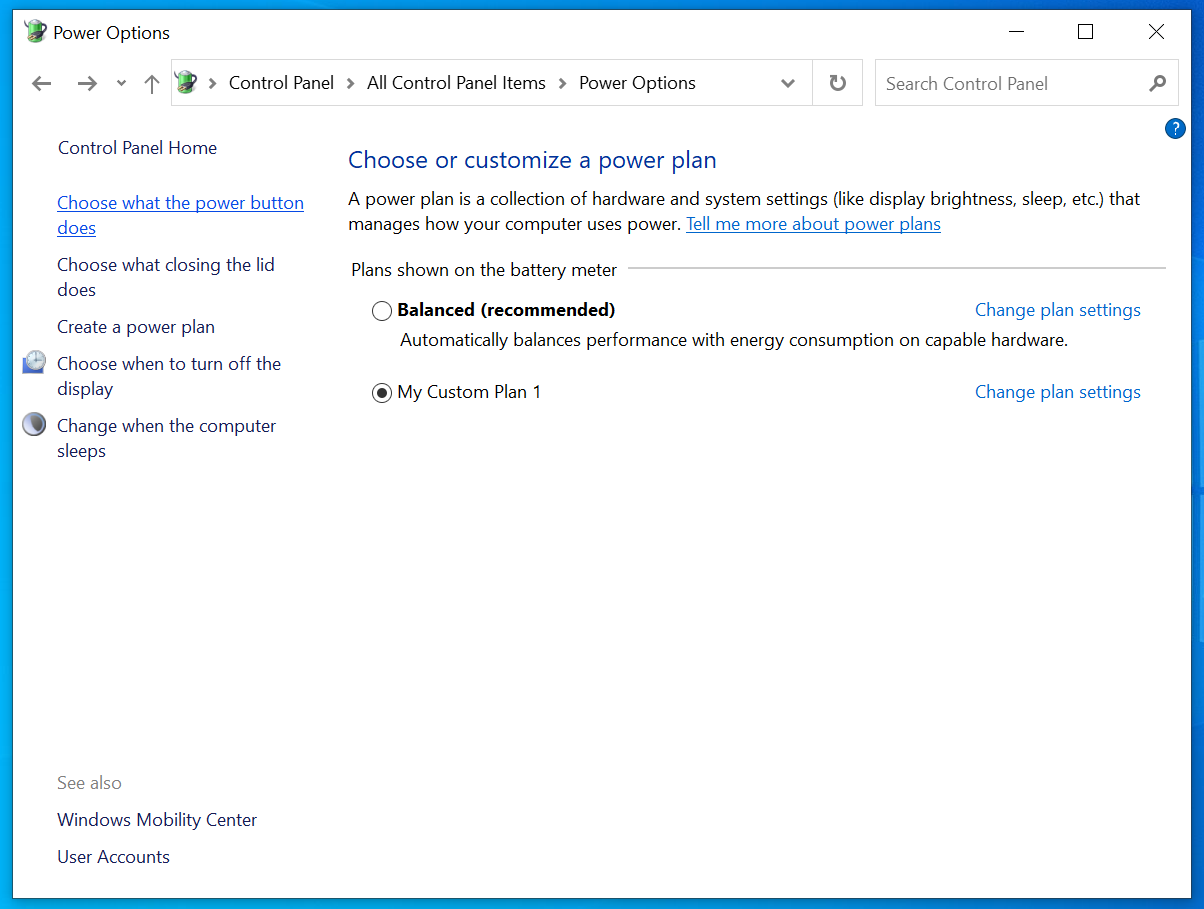
From here (and you will need Administrative rights to proceed) select "Change settings that are currently unavailable".
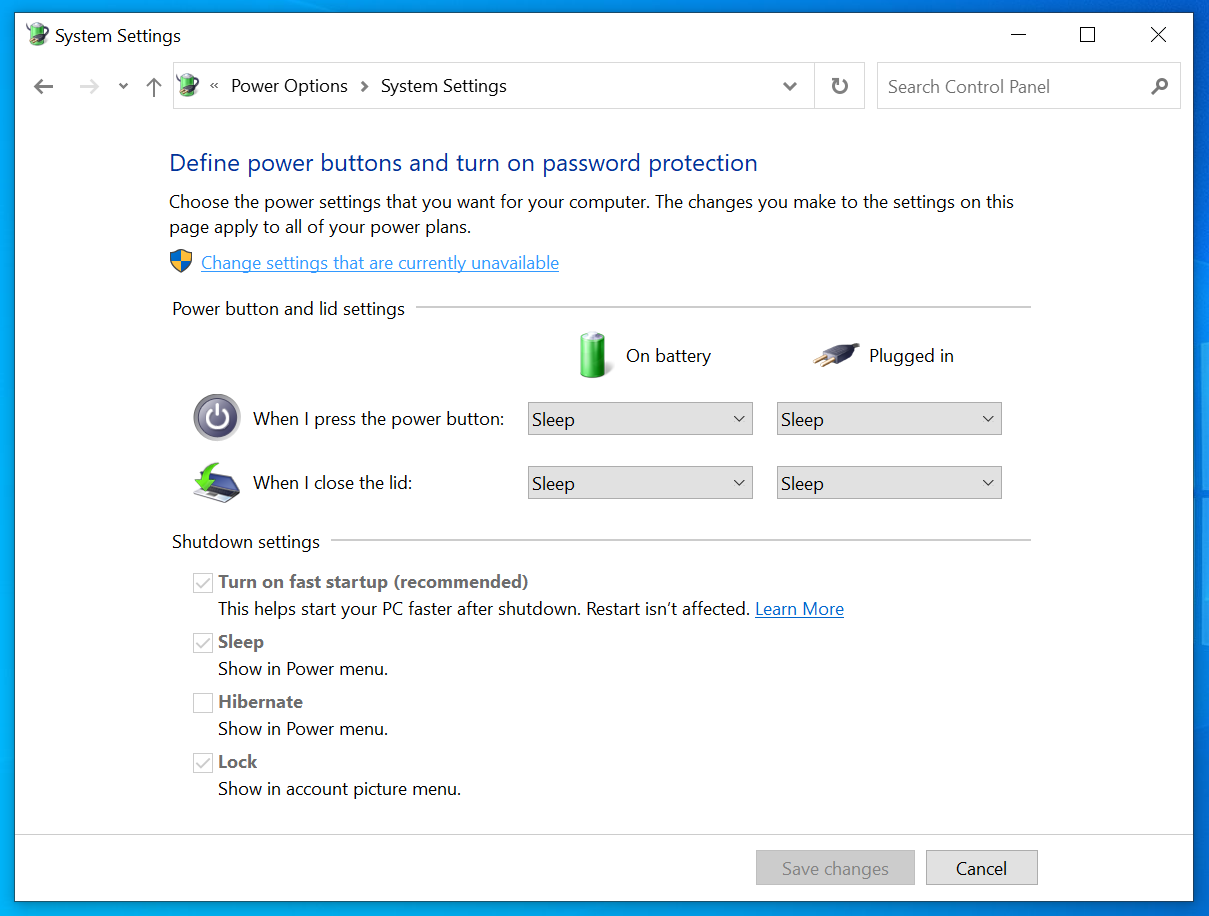
And from there you can deselect "turn on fast start up (recommended)" and optionally enable Windows Hibernate (which will re-occupy Hard Drive space from Fast Startup to the value of you RAM size) if you wish to use it from time to time (which is basically Sleep but will turn the Computer off) then select "Save Changes" and everything is applied.
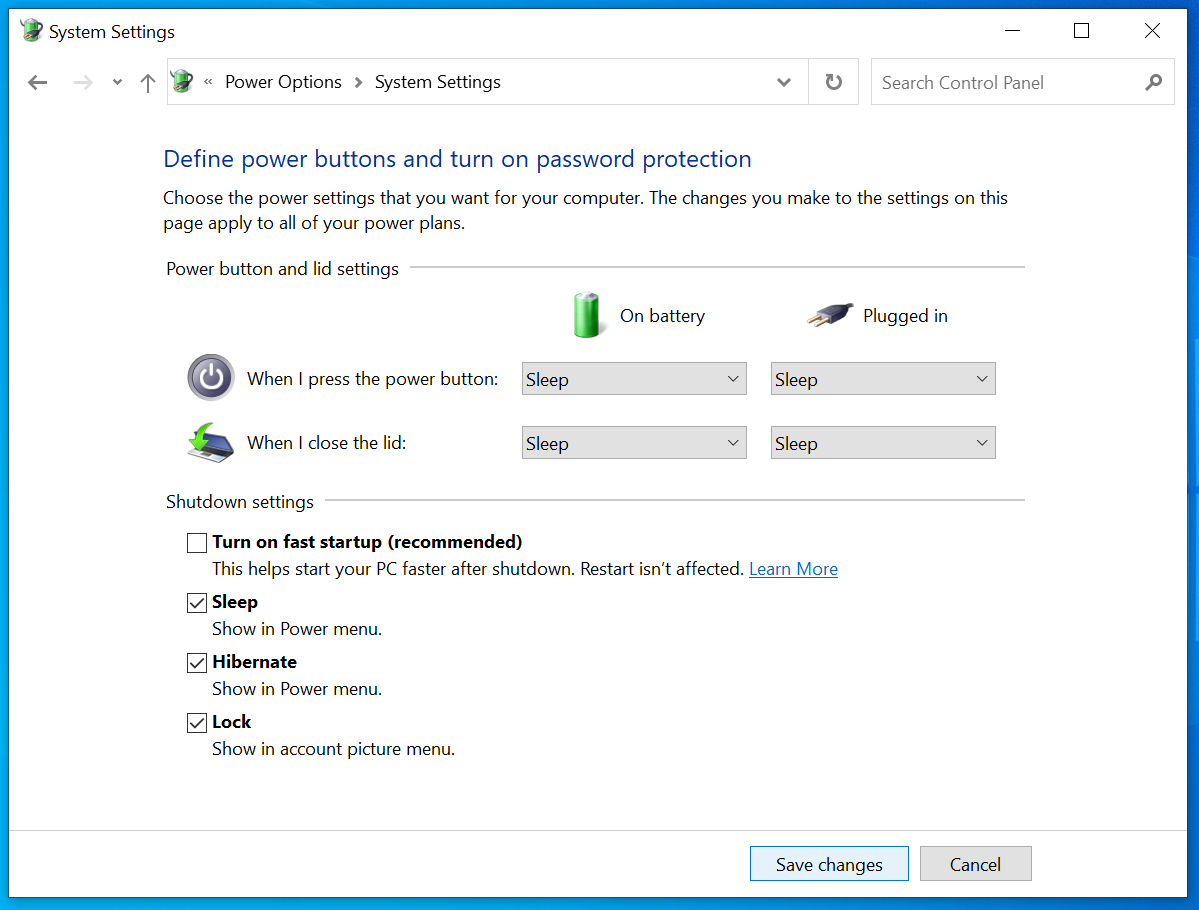
Change the Windows Color Theme
While this is less of a performance setting and more aesthetic. On certain monitors particularly modern OLED (including mobile phones) but also HDR Backlit using the Dark Theme can have a dramatic effect on battery life.
Firstly press the Windows Key and start typing "Themes and related settings" and select it when it comes up.
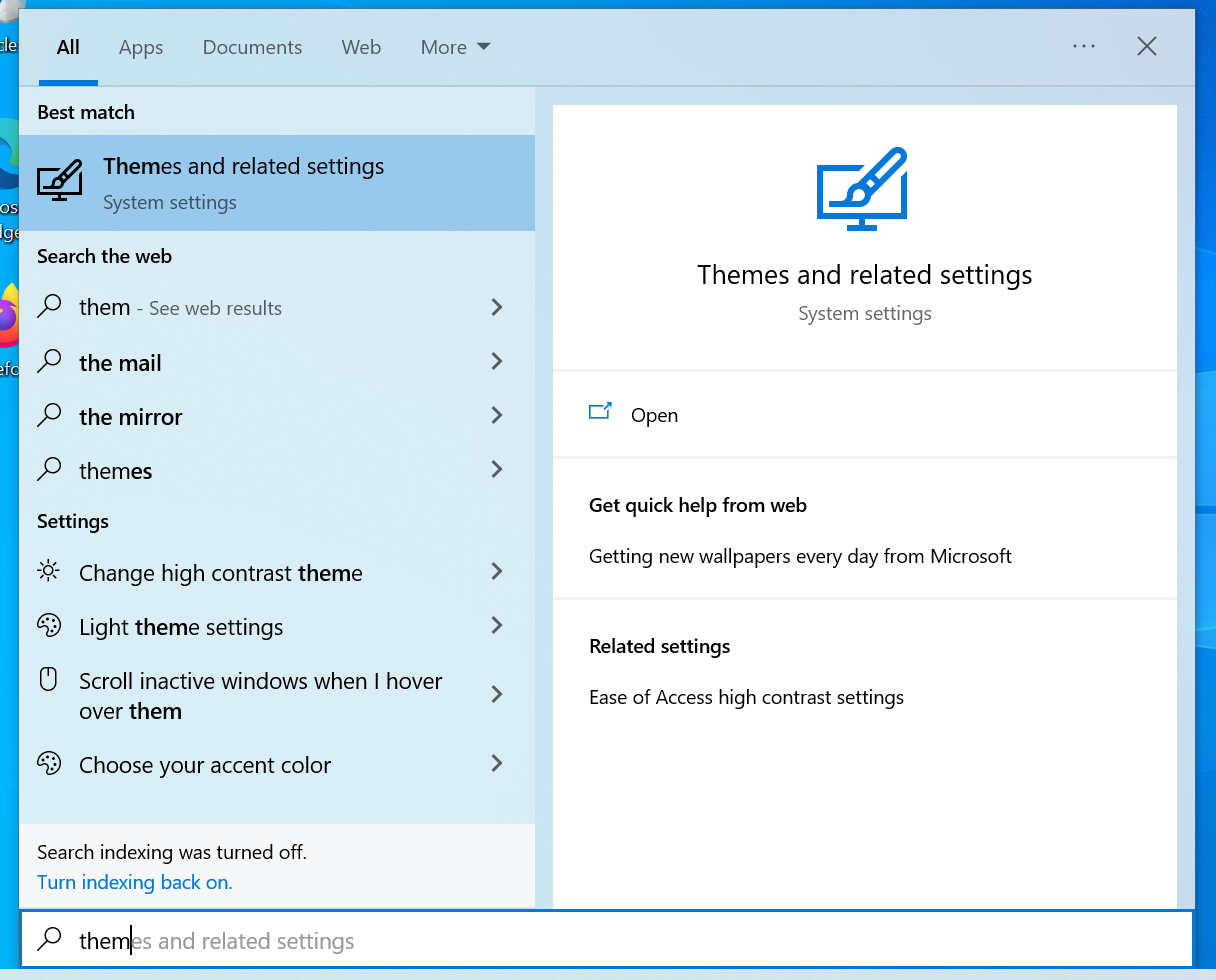
Now there are two options here, Light and Dark and its absolutely a matter of personal preference.